RadioBOSS Cloud – Начало работы
RadioBOSS Cloud это автономная система, имеющая все для запуска радио и не зависящая ни от чего: автодиджей с правилами выбора треков и планировщиком, потоковый сервер, хранение файлов, простая и полностью настраиваемая страница радио с различными виджетами.
Несколько простых шагов для запуска радио с RadioBOSS Cloud.
Для начала войдите в панель управления – все данные для входа вы должны были получить сразу же после покупки услуги. Если вы еще не приобрели сервер, пожалуйста, посетите эту страницу: Планы
1. Основная настройка
Выберите раздел «Настройки» в меню слева. На вкладке Общие укажите ваш часовой пояс. Это необходимо для планирования событий, следуя вашему местному времени.
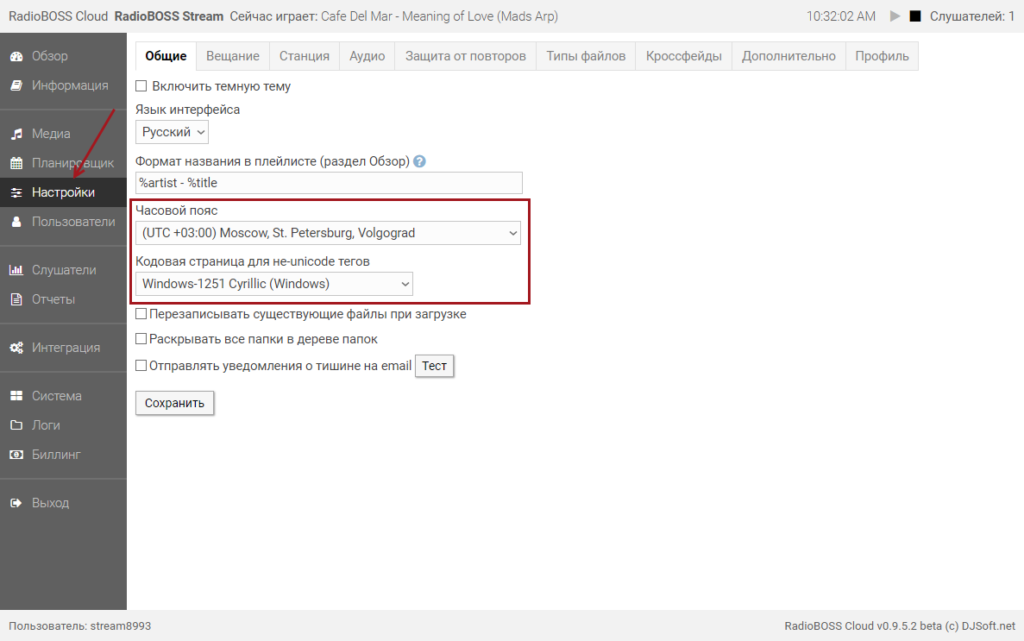
Установите кодовую страницу для тегов не Unicode, чтобы убедиться в правильности чтения тегов для всех музыкальных файлов. Это может быть изменено в любое время. Если вы видите треки с некорректными названиями, выберите другой тип кодировщика, используя кнопку «Обновить базу треков».
По умолчанию, формат вещания MP3, 128 кбит/с. Вы можете изменить это во вкладке «Вещание».
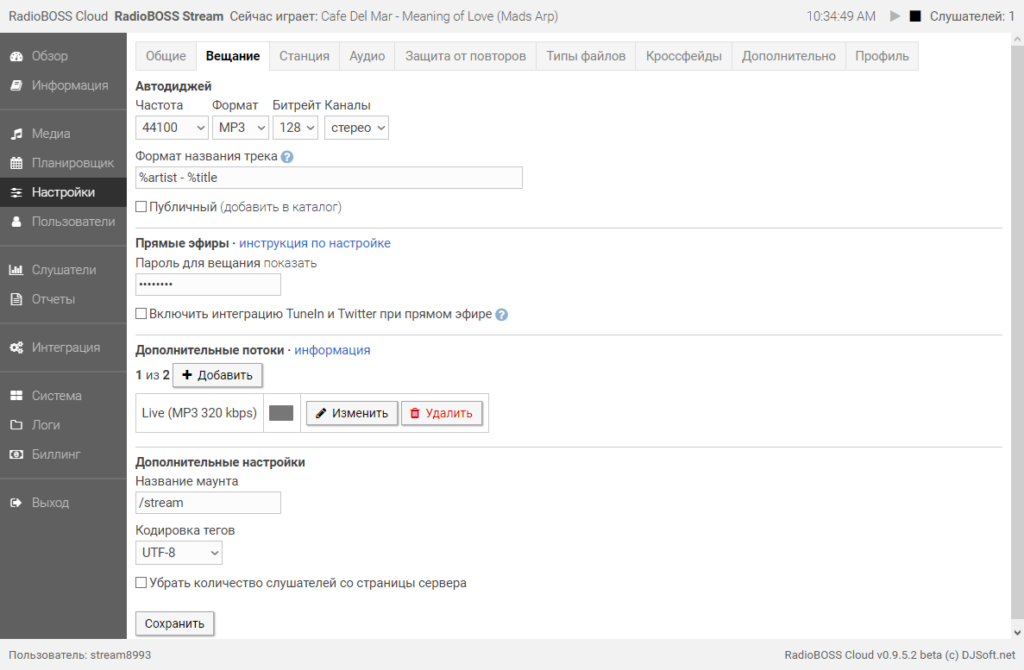
На вкладке «Информация о станции» вы можете задать имя станции, жанр, адрес и другие настройки. Вы также можете загрузить обложку по умолчанию, которая будет использоваться в случае, если у трека нет своей обложки.
Нажмите кнопку «Сохранить» для сохранения всех настроек.
2. Загрузка музыки.
Выберите «Медиа» в меню слева. Создайте необходимые папки, используя кнопку «Создать» под списком папок. Мы рекомендуем организацию папок, разделяя их в отдельные папки по музыке, идентификаторам станции, рекламным блокам, ротации треков и др.
Выберите папку, в которую вы хотите загрузить файлы и нажмите кнопку «Загрузить», закачивая один или несколько файлов, или кнопку «Загрузить папку» для загрузки всех файлов с определенной папки на вашем компьютере. Вы также можете перетащить файлы с папки вашего компьютера в список файлов для загрузки.
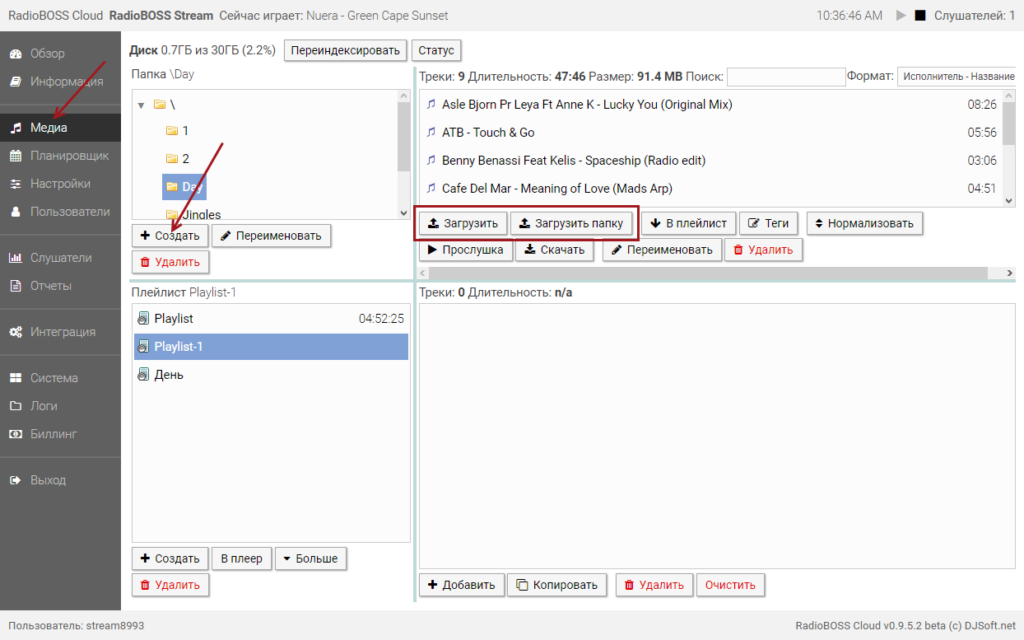
3. Настройка ротации.
Когда все файлы загружены, вы можете установить ротацию.
В разделе Медиа выберите плейлист, который вы хотите модифицировать (по умолчанию «Плейлист» или создайте, используя кнопку «Создать»).
Пример показывает, как построить простую ротацию при выборе двух файлов с одной папки и один или несколько файлов с другой папки, смешанных с идентификатором станции. Пример ротации:
- Два обычных трека
- Station ID
- Топ 100
- Station ID
Чтобы создать такую ротацию, используйте кнопку «Добавить» для добавления файлов в плейлист. Списки воспроизведения могут содержать различные типы файлов: музыкальные треки, сетевые потоки (для ретрансляции других потоков) или Трек Листы (специальная функция используется для выбора одного трека с папки).
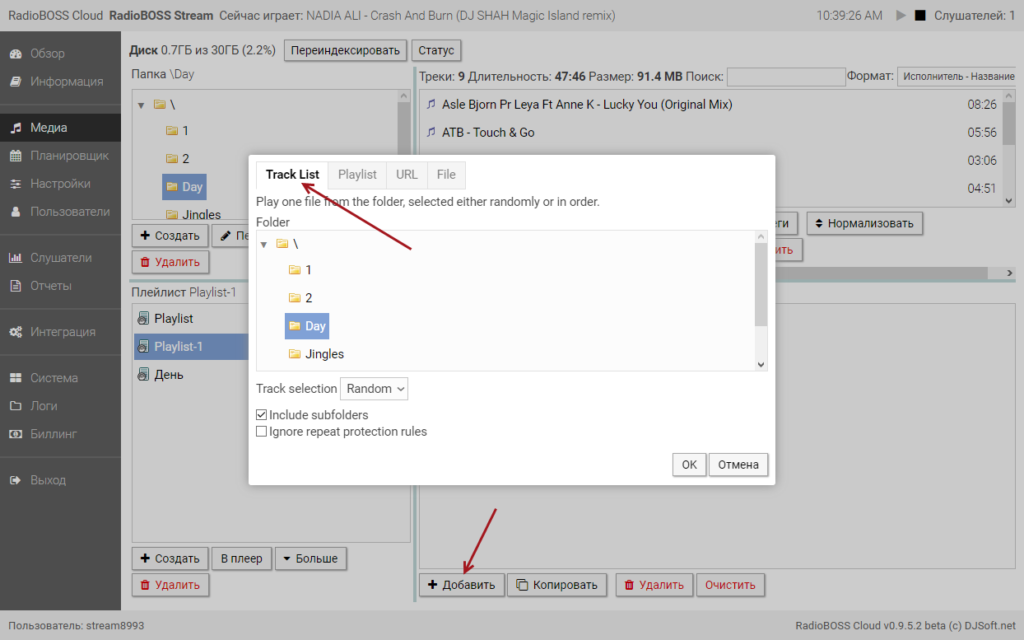
- Используйте кнопку «Добавить», выберите в меню «Track List», выберите папку, в которой у вас основные музыкальные треки. Выберите опцию «Включая подпапки», если вы хотите включить в выбор треки из подпапок.
- Повторите первый шаг для создания второго трека в плейлисте. Так будут выбраны два трека из папки и добавлены в очередь списка.
- Чтобы добавить идентификатор станции (station ID), используйте кнопку «Добавить» и выберите папку, в которой находятся файлы для идентификации станции. Рекомендуется включить опцию «Игнорировать правила повторения», т.к. данная опция не должна быть использована для данных файлов.
- Добавить трек Топ-100: нажмите кнопку «Добавить» и выберите папку, соответствующую данным трекам.
- Добавить другой идентификатор станции: повторить шаг 3.
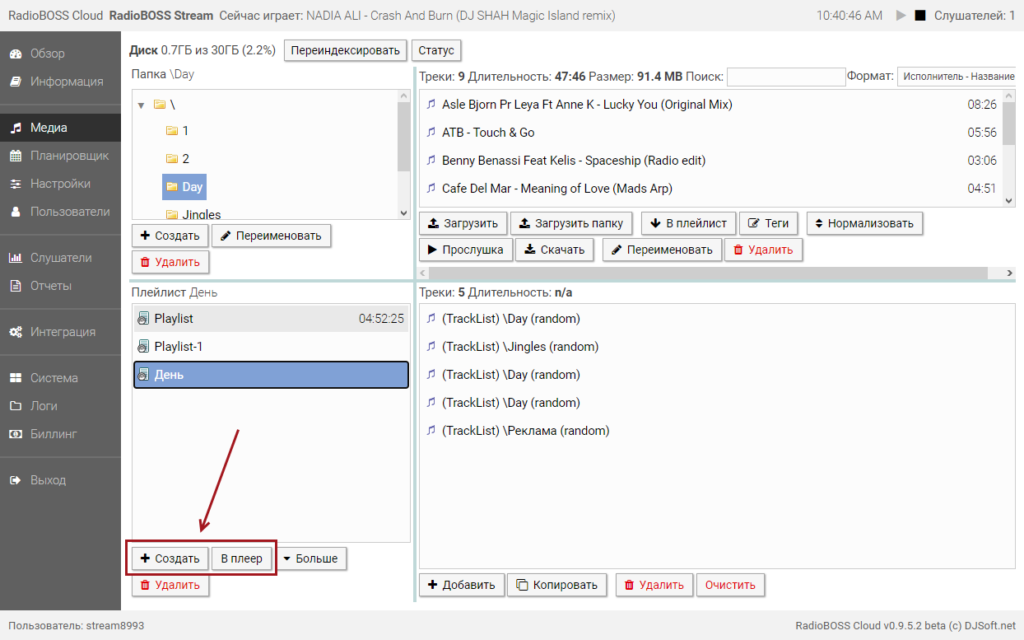
Вы можете добавить один или несколько треков в плейлист: перетащите мышкой или используйте кнопку «В плейлист». Несколько треков могут быть выбраны с помощью кнопок Ctrl или Shift.
4. Начать воспроизведение
Убедитесь, что плейлист с ротацией выбран, нажмите кнопку “В плеер”, чтобы загрузить плейлист в плеер. Откройте “Обзор“, вы увидите, что ваш плейлист загружен. Нажмите кнопку «Играть» для запуска воспроизведения.
Вы можете слушать ваш поток, используя мини-плеер, который находится в верхнем правом углу. Все ссылки для tune-in вы можете посмотреть в разделе «Информация».
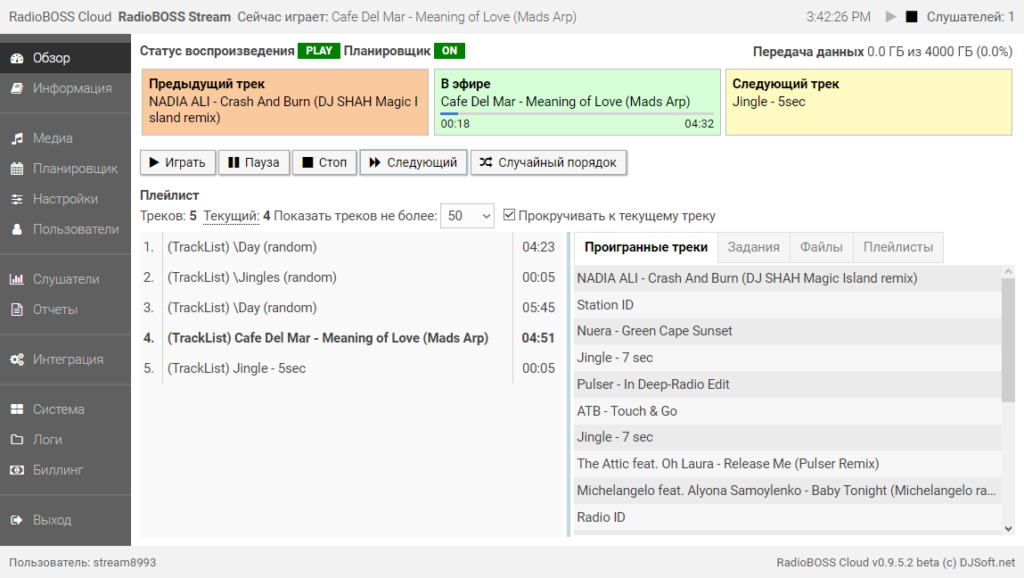
5. Правила разделения
По умолчанию RadioBOSS Cloud будет использовать треки с источника (папки) без повторения треков до тех пор, пока все не будут проиграны. Но вы можете настроить период неповторения артиста или похожих треков.
Чтобы добиться этого, откройте «Настройки» и нажмите в меню «Защита от повторов». Установите правила по вашему желанию. Нажмите кнопку «Сохранить» для сохранения настроек.
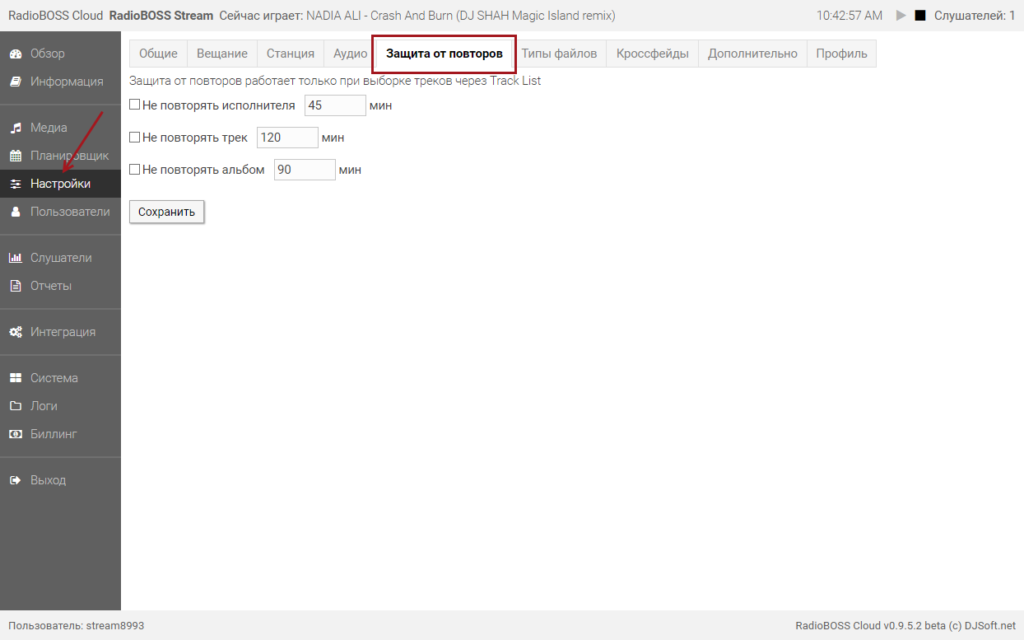
6. Планировщик
Планировщик может быть использован для переключения разных ротаций, для запуска джинглов, рекламных роликов и т.д. Нажмите «Планировщик», чтобы открыть окно с настройками. Более подробную информацию о планировщике, пожалуйста, смотрите в инструкции Планировщик.
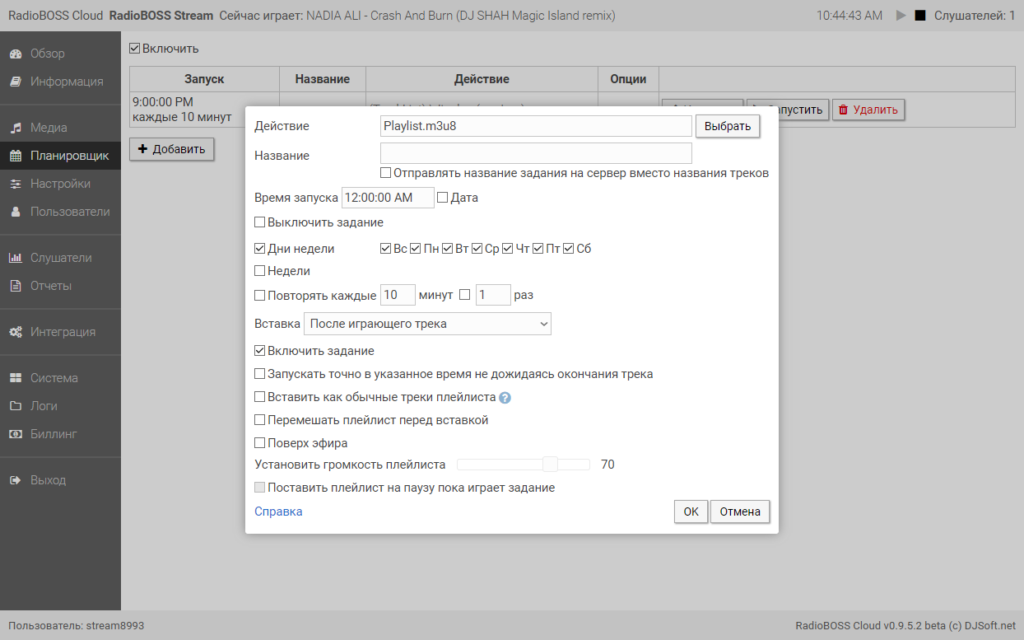
7. Прямое вещание
Для запуска прямого вещания вам необходимо использовать программу-вещатель, которая поддерживает Icecast. Как настроить прямое вещание, пожалуйста, смотрите инструкцию по настройке прямой трансляции.
8. Типы файла для идентификации станции и других специальных элементов
Рекомендуется настроить типы файла для специальных элементов, таких как идентификаторы станции, рекламы и др. Это предотвратит отображение таких файлов для слушателей, исключит из списка отчетов, выделит их цветом в плейлисте и будут использованы настроенные параметры кроссфейда.